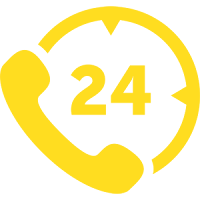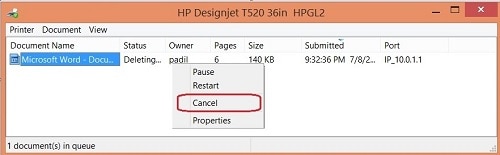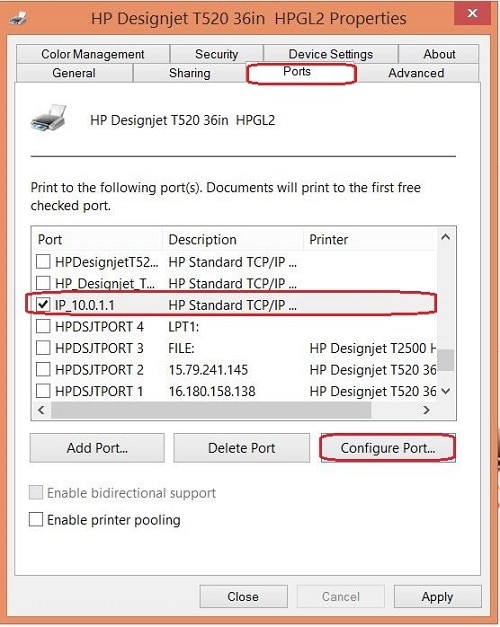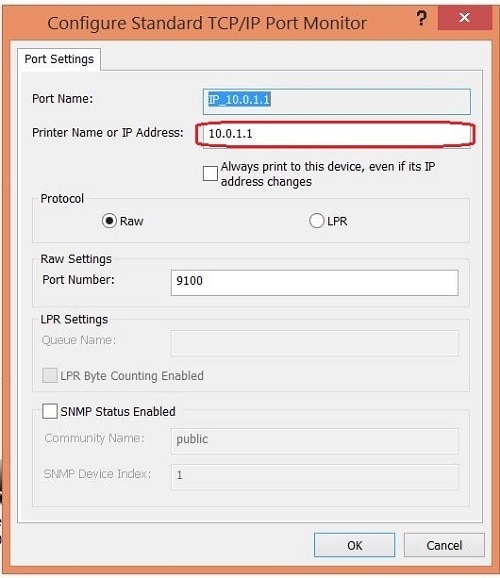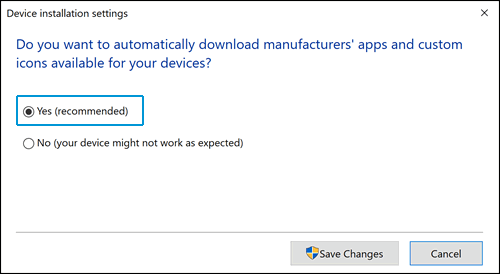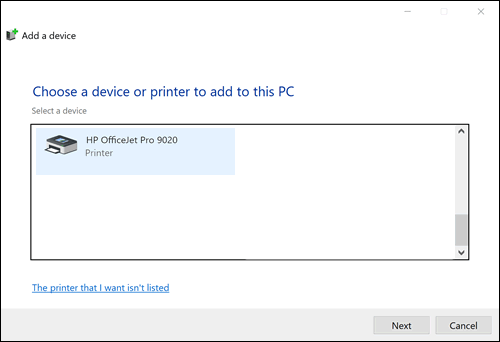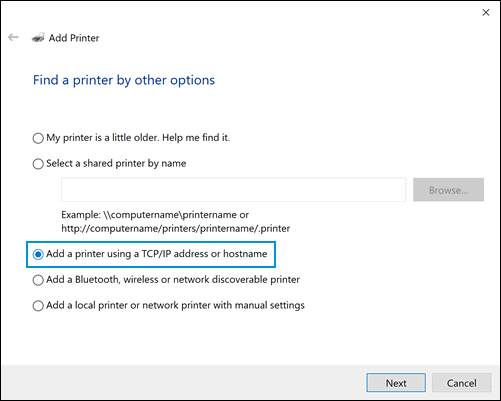Tổng cộng:
Màu sắc không chính xác

Nếu màu sắc của bản in của bạn không phù hợp với mong đợi của bạn, hãy thử các cách sau:
- Kiểm tra xem loại giấy bạn đã nạp có tương ứng với loại giấy được chọn trong bảng điều khiển phía trước và trong phần mềm của bạn không. Đồng thời, kiểm tra tình trạng cân chỉnh màu sắc. Nếu trạng thái là PENDING hoặc OBSOLETE, bạn nên thực hiện hiệu chỉnh màu sắc: xem phần Sử dụng sản phẩm của bạn . Nếu bạn đã thực hiện bất kỳ thay đổi nào, bạn có thể muốn in lại công việc của mình trong trường hợp vấn đề đã được giải quyết.
- Kiểm tra để đảm bảo rằng bạn đang in trên đúng mặt giấy.
- Kiểm tra xem bạn có đang sử dụng cài đặt chất lượng in thích hợp không (xem Sử dụng sản phẩm của bạn ). Nếu bạn đã chọn các tùy chọn Tốc độ hoặc Nhanh , bạn có thể không nhận được màu sắc chính xác nhất. Nếu bạn thay đổi cài đặt chất lượng in, bạn có thể muốn in lại lệnh in của mình tại thời điểm này trong trường hợp sự cố đã được giải quyết.
- Nếu bạn đang sử dụng Quản lý màu ứng dụng, hãy kiểm tra xem cấu hình màu bạn đang sử dụng có tương ứng với loại giấy đã chọn và cài đặt chất lượng in hay không. Nếu bạn nghi ngờ về việc sử dụng cài đặt màu nào, hãy xem Sử dụng sản phẩm của bạn .
- Nếu sự cố bao gồm sự khác biệt về màu sắc giữa bản in và màn hình của bạn, vui lòng làm theo hướng dẫn trong phần “Cách hiệu chỉnh màn hình của bạn” của Trung tâm Màu HP. Tại thời điểm này, bạn có thể muốn in lại công việc của mình trong trường hợp vấn đề đã được giải quyết.
- In Bản in Chẩn đoán Hình ảnh. Xem Bản in Chẩn đoán Hình ảnh Bản In Chẩn đoán Hình ảnh .
- Hãy thử sử dụng các tùy chọn điều chỉnh màu sắc để tạo ra màu sắc bạn muốn. Xem Sử dụng sản phẩm của bạn .
Nếu sự cố vẫn tiếp diễn bất chấp tất cả các hành động trên, hãy liên hệ với đại diện dịch vụ khách hàng của bạn để được hỗ trợ thêm.